Passo a Passo para app Meu eduCONNECT
Bem-vindo ao Tutorial do aplicativo Meu eduConnect Totvs!
Este tutorial foi criado para apresentar as funcionalidades do novo app Meu eduConnect, que é um aplicativo que conecta toda a comunidade acadêmica da instituição com efetividade, segurança e agilidade, oferendo diversas opções e funções do sistema acadêmico.

1.2
Primeiro Acesso
Para fazer seu primeiro acesso e configuração, clique no ícone do QR Code, conforme figura a abaixo.

Quando for solicitado, aponte a câmera para o QR Code abaixo.

Após a leitura do QR Code, será apresentada a mensagem para permissão de notificação e a seguir a tela com a informação da configuração para CoreeApp.

1.3
Login
Após a leitura do QR Code e configuração, deve-se preencher os campos usuário e senha e clicar em Conectar.
Observação: As informações de acesso são as mesmas do Portal do
Aluno.
O usuário é o seu CPF. A senha inicial foi encaminhada via Whatsapp para os pais/responsáveis por meio de CE (Comunicado Externo) e deverá ser alterada no primeiro acesso.

Para navegar nas funcionalidades do App Meu eduConnect, basta rolar a barra inferior para direita. Os menus disponíveis que serão utilizados neste momento são:
-
Notificação
-
Mensagens
-
Acadêmico
-
Pagamento
-
Perfil
2
Apresentando os menus


2.1
Notificações
Neste menu aparecerão as notificações referente às informações importantes de interesse da comunidade acadêmica e mensagens direcionadas ao discente.

2.2
Acadêmico
Por meio do menu Acadêmico, o usuário terá acesso às opções abaixo:
-
Agenda;
-
Aulas;
-
Avisos;
-
Avaliações;
-
Disciplinas;
-
Financeiro;
-
Horários;
-
Notas/Faltas;
-
Ocorrências;
-
Solicitações;
-
Relatórios; e
-
Materiais da Instituição

O usuário poderá alternar entre os estudantes cadastrados por meio da engrenagem no canto direito superior ou quando solicitado.
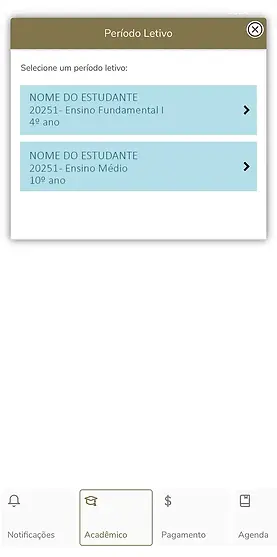
2.2.1
Aulas
No menu Aulas, ao selecionar a disciplina e a aula, é possível
acompanhar o plano de aula (conteúdo previsto e realizado) elaborado
pelo professor.

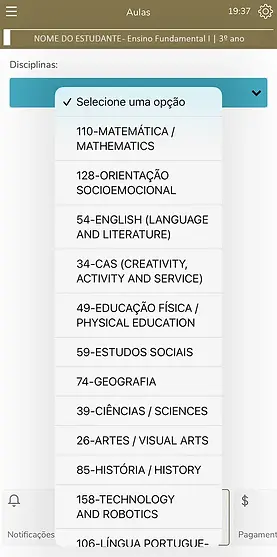

2.2.2
Avisos
No menu Avisos, será possível verificar os avisos de frequência.


2.2.3
Avaliações
Em Avaliações, ao selecionar a disciplina é possível verificar as notas das avaliações do período letivo.


2.2.4
Disciplinas
No menu Disciplinas, ao selecionar a disciplina vê-se o status da disciplina no período letivo.


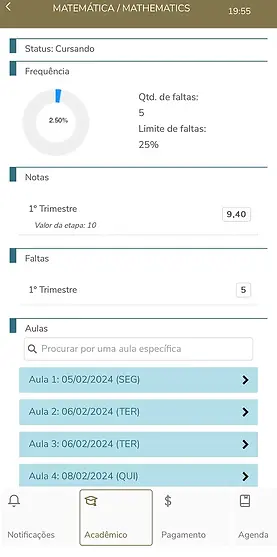
2.2.5
Financeiro
No menu Financeiro, é possível acompanhar a status dos pagamentos realizados, que pode ser filtrado por Abertos, Pagos e Todos.


2.2.6
Horários
Neste menu é possível visualizar o quadro de horário do período letivo.


2.2.7
Notas/Faltas
Neste menu, ao selecionar a disciplina é possível realizar a consulta das notas e faltas das disciplinas no período letivo.



2.2.8
Ocorrências
No ícone Ocorrências é possível visualizar ocorrências acadêmicas e financeiras do aluno.
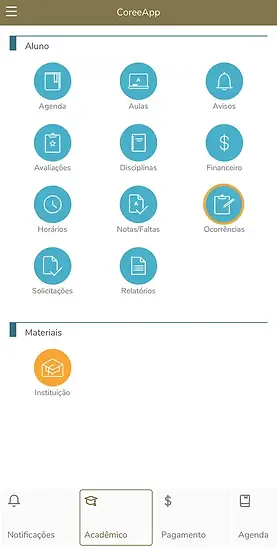
2.2.9
Solicitações
Neste menu é possível realizar solicitações para os setores de atendimento da Coree e que serão tratadas e solucionadas de forma online. As solicitações poderão ser filtradas por pendentes, concluídos e cancelados.



2.2.10
Relatórios
Aqui são exibidos os relatórios (documentos) disponibilizados pela Coree, para emissão através do portal.

2.3
Pagamento
No menu Pagamento, encontramos os valores gerados para o estudante, sendo possível filtrar por boletos Vencidos, A Vencer e Pagos. Os boletos para pagamentos do mês corrente podem ser gerados pelo Portal do Estudante / Totvs. No aplicativo é possível o usuário acessar a linha digitável do boleto do mês corrente.

2.4
Perfil
No menu Perfil, é possível alterar a senha, termos e privacidade e sair do app.




